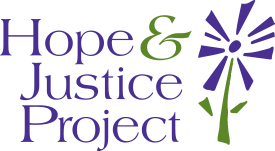How to Clear Your Browser History
Google Chrome
- Click on the icon with three horizontal bars in the top right corner of your browser screen.
- Select “History” in the drop-down menu.
- On the page showing history, select “Clear Browsing Data.”
- A small window will open. Make sure the box next to “Clear Browsing History” is checked.
- Select how far back you want to clear from the drop-down menu at the top right of the window. Clearing history “from the beginning of time” may take a few moments.
Mozilla Firefox
- Select the “Tools” menu.
- Select “Options.”
- Click the “Privacy” button.
- Under “History,” click the “Clear” or “Clear Now” button.
Internet Explorer
To clear all Internet Explorer History:
- Select “Tools.”
- Select “Internet Options.”
- Open the “General” tab.
- In the “Browsing History” area, click the “Delete” button.
- In the “Delete Browsing History” window, click “Delete All” Then, click “Yes.”
To clear only this website in Internet Explorer 7 History:
- Select “Tools”
- Select “Internet Options.”
- Open the “General” tab.
- In the “Browsing History” area, click the “Delete” button.
- Click the “Delete” button next to the category of information you want to delete. Click “Yes.” Then, click “Close.”
Safari
Go to the History drop-down menu and select “Clear History.”